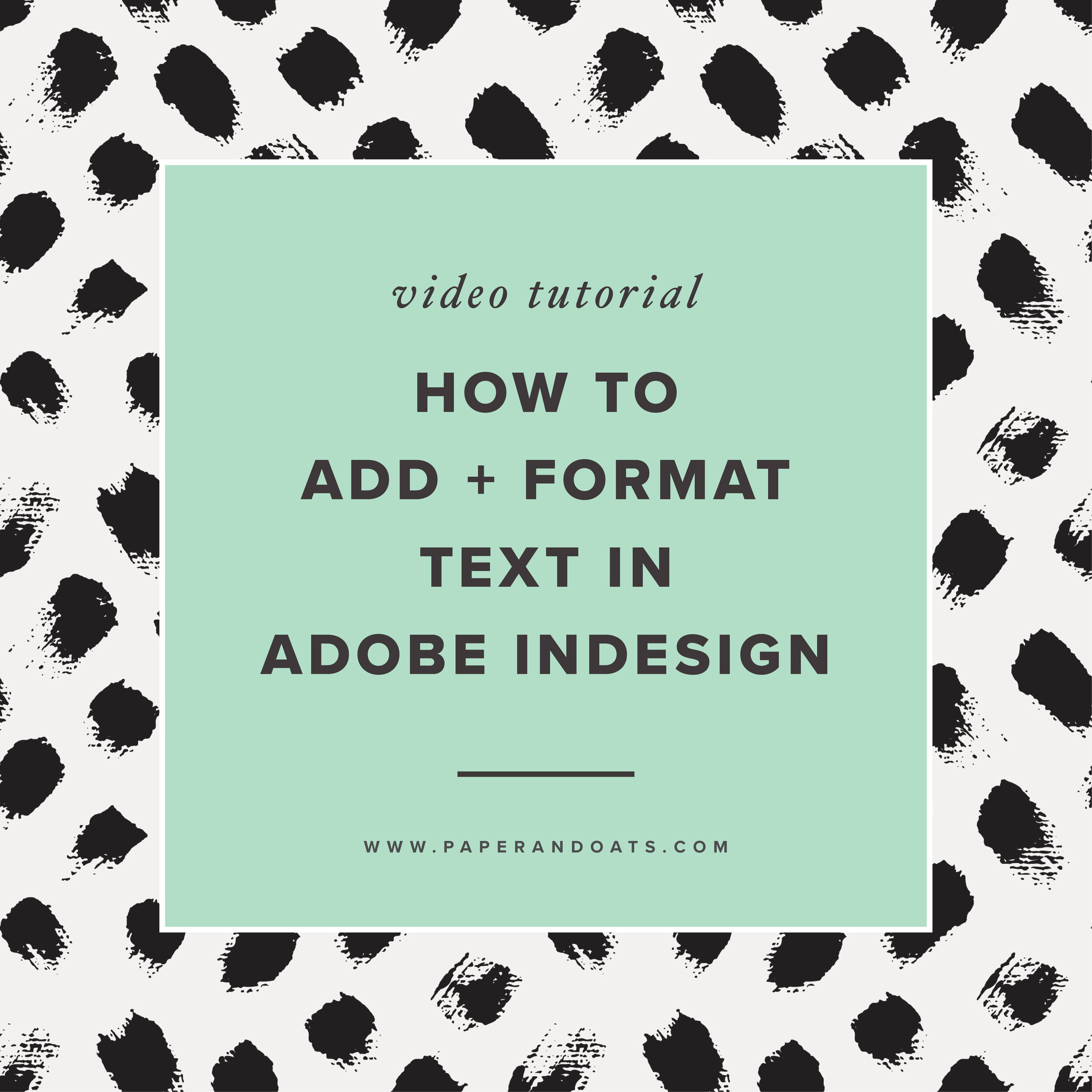As someone who uses Adobe InDesign almost everyday, I’ve come to realize that NOT everyone is as nerdy as me. 🤓So I’m excited to kick off a series of basic, beginner InDesign tutorials to help you get started with the software even if you’re brand spankin’ new to it. In this post + tutorial video below, you’ll learn the basics of adding and formatting text in Adobe InDesign, including adjusting fonts, changing font sizes, line spacing and resizing text frames.
Here’s a roundup of some of the other beginner InDesign tutorials we’ve been covering:
Watch the tutorial below for basic run-through of adding and adjusting text and fonts in Adobe InDesign. Or keep reading for the notes from the video if you’re more of a read-to-learn type. And if you’re the YouTube-type, click here to subscribe to my channel for more design tutorials and tips!
Adding Text in InDesign
In other programs, you can just click once and start typing, but in InDesign you have to draw a frame (some people call it a text box) for your text to live inside. To do this, click the text tool in the left toolbar, or use the shortcut, the letter T on your keyboard. Click and drag to draw the frame, and then you can start typing your text inside.
Don’t worry, you’re not stuck with your frame size, you can adjust it from any side or from the corners even after you’ve added text to it.
Formatting Text in InDesign
An important thing to know about InDesign is that there are always multiple ways to do the same thing, so a lot of the buttons and menus that are overwhelming you right now, they’re mostly duplicates. Changing your font name, size, and spacing is one of the tools that can be found in multiple places.
Some basic tools for formatting text are found in the top toolbar, but only when your cursor is clicked inside the text box. My favorite place to format my text is in the Character fly-out menu in the right toolbar. (Some people call these right toolbar options palettes, but for some reason I’ve always called them fly-out menus because, well, they fly out when you click them.) If you don’t see the Character fly-out menu in your right toolbar, you can go to Window > Type > Character to toggle it on.
In the Character fly-out menu you can adjust the font name, font size, character spacing (called tracking and kerning), line spacing (called leading), etc., and with the corner drop down menu (has four little horizontal lines on it), you can adjust even more.
The Paragraph fly-out menu is where you can adjust paragraph settings like justification, hyphenation, paragraph spacing, and more. If you don’t see that menu in your list of fly-out menus, you can go to Window > Type > Paragraph to toggle it on. And in the corner drop down menu of the Paragraph fly-out menu (has four little horizontal lines on it) you can select any of these options to open a new window with even more customization options for paragraphs.
Resizing Text Frames in InDesign
One thing to keep in mind about InDesign, is that it treats the frames (has a blue outline when you select it) and the content inside the frame like text or an image as two separate parts. If you resize just the frame, your text gets cut off. And if you resize just the text inside the frame, it could get cut off if the frame is not big enough. To resize both at the same time, the secret is a shortcut – hold down Command on a Mac (Control on a PC) as you click and drag your mouse to resize both the frame and the content inside the frame at the same time, without anything getting cut off.
Check out my free beginner’s guide to InDesign to help you tackle this new skill – without the overwhelm – giving you the confidence to be well on your way to designing whatever you need for your budding business.
Your turn
What are some InDesign tips and tricks for adding + formatting text you’d like to see in upcoming video tutorials?