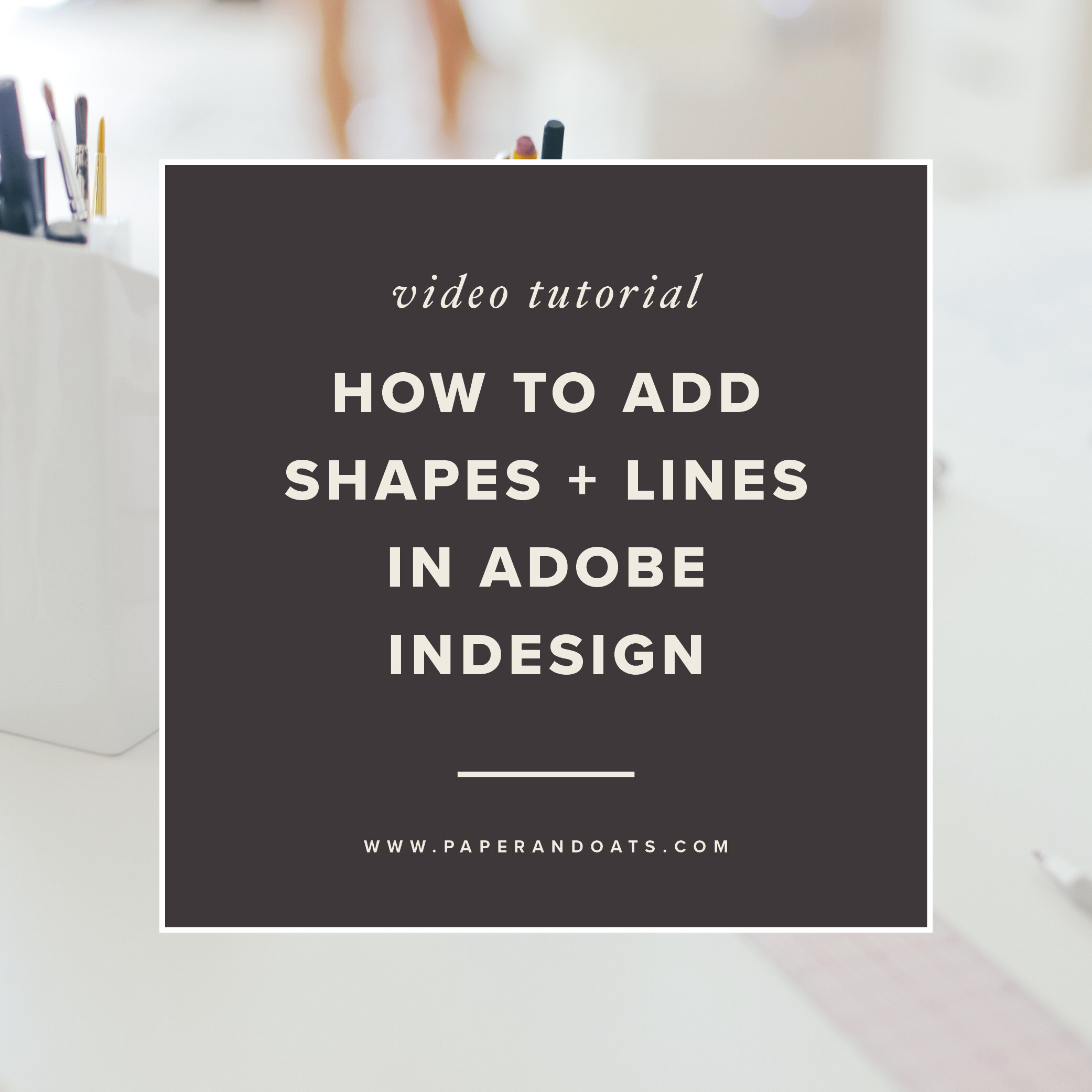Have you been following along the past few weeks?! If not, you’ve been living under a rock! Kidding. Seriously though, did you know that I’m teaching a series of beginner InDesign tutorials on YouTube?!
Here’s a roundup of some of the other beginner InDesign tutorials we’ve been covering:
This week we’re reviewing how to add shapes + lines in Adobe InDesign.
Watch the tutorial below for a beginner run-through of adding shapes + lines in Adobe InDesign. Or keep reading for the notes from the video tutorial, if you’re a read-to-learn type. And if you’re the YouTube-type, click here to subscribe to my channel for more beginner design tutorials and tips!
Drawing a rectangle
To draw a rectangle, click the rectangle tool in the right toolbar or use the shortcut, the letter M. Click and drag to draw your rectangle. To create a perfect square, hold down the Shift key as you draw and it’ll keep all sides equal. To draw a circle, click and hold the rectangle tool icon until these extra options appear, and select the Ellipse tool. Or use the shortcut, the letter L. Click and draw to create an ellipse. To create a perfect circle, hold down the Shift key as you draw, just like we did with the square.
Resizing your shape
To resize your shapes, click the select tool (shortcut letter V), then click and drag from the corners or the sides. again, hold the Shift key to keep the same proportions as your original shape you drew. Or hold the Option/Alt key to resize it from both sides at the same time, in equal proportions.
Rotating your shape
To rotate your shape, click the select tool (shortcut letter V), select your shape, then put your cursor just outside one of the corners until it turns to a curved arrow. Then click and hold and move your mouse to rotate the shape. You can also rotate at a specific angle using the rotate tools at the top of the toolbar when your shape is selected.
Drawing a line
To draw a line, select the Line tool, or use the shortcut, the backslash key. Click and drag to draw a line. To draw your line perfectly straight or in perfect 45 degree increments, hold down the Shift key as you draw. To draw your line from the center point rather than one side, hold down the Option key as you draw.
To do both – keep it perfectly straight and draw from the center point, hold down both Shift + Option/Alt as you draw. You can use the same methods to resize + rotate your line as I showed you with the rectangle and circle. Hold the Option/Alt key to resize it from both sides at the same time and in equal proportions. Rotate from either side with the curved arrow, or use the rotate tools in the top toolbar.